How to install windows 7 with windows 8 pre-installed
Your newly purchased computer or the one you just built has Windows 8 installed. You now want to install Windows 7 as a second operating system thus creating a Dual Boot computer and giving you the best of both worlds and full app compatibility as some of your Windows 7 applications may not be supported in a Windows 8 environment.
Why disable ‘Fast Startup’: Failure to disable the fast startup option can result in ‘Check Disk’ (chkdsk) running when installing Windows 7. You may also no longer see the dual boot menu the next time you turn on your computer. Also if you have more than 1 disk drive chkdsk will run each time you shut down from within Windows 8 and then boot to Windows 7. Fast Startup in Windows 8 is designed to close and reopen by fast booting (Hybrid Boot), it has left your system in a partially hibernated state, with the drive mounted and according to Microsoft "effectively saving the system state and memory contents to a file on disk (hiberfil.sys) and then reading that back in on resume and restoring contents back to memory." Turning off the “fast startup/hybrid boot” option fixes the chkdsk problem during the installation of Windows 7, the missing boot menu problem (more on this later) and the multiple disk drives “Dirty bit” issue when booting to Windows 7.Windows 8 may take little longer to boot but not all that much as to be meaningful. Boot times for Windows 7 are unaffected and the boot menu will be displayed each time you turn on or reboot the computer. How to disable ‘Fast Boot’: Make the following changes to the Windows 8 Power Options. 1. Control Panel --> View by: Small Icons -->Power Options 2. Select "Choose what the power button does" on left hand side. 3. Click on "Change settings that are currently unavailable". 4. Uncheck "Turn on fast startup" under shutdown settings. 5. Click on the ‘Save changes’ button. Using Disk Management to create a partition for Windows 7: 1) Open Windows 8’s ‘Disk Management’ (press and hold the ‘Windows’ key and tap the X key). Then select the ‘Disk Management’ (or tap the ‘K’ key) option from the list.
|
Labels:
How To


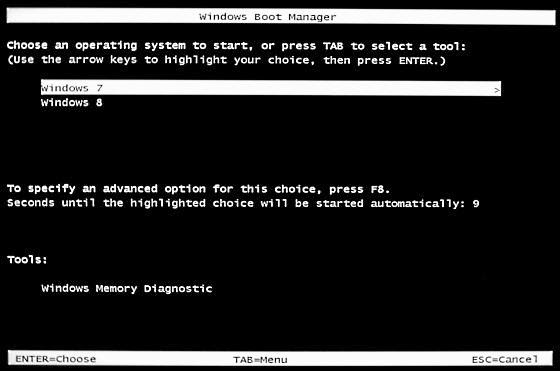




No comments:
Post a Comment